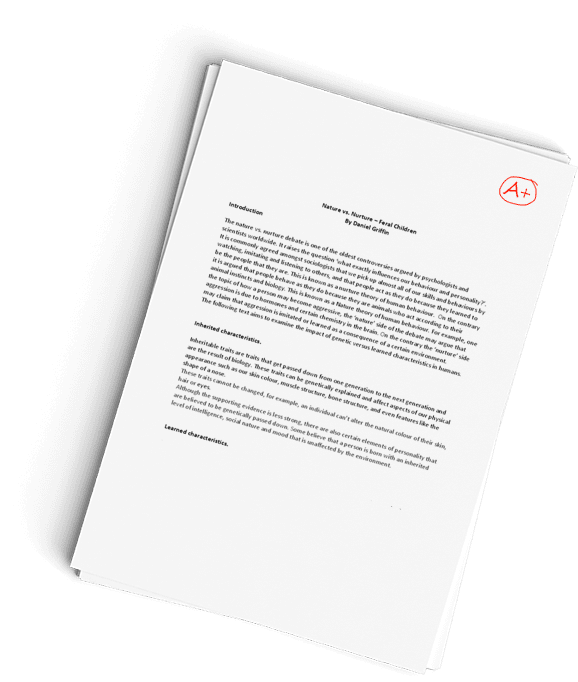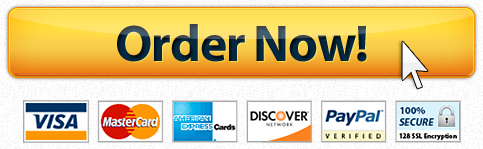FGCU Business Worksheet
Description
In this activity, you will plan for your upcoming Sprint by applying your understanding of item priority, team resources, and timing.
Scenario
Review the scenario below. Then complete the step-by-step instructions.

Now that you’ve added epics, user stories, acceptance criteria, and estimations to your Product Backlog, it’s time to plan your first Virtual Verde Sprint! You meet with the Product Owner and your team to decide which items from the Product Backlog to address in your first Sprint. During your meeting you and your team answer the following questions:
- Who is available? All team members are available for the Sprint.
- What is the team’s points capacity (also known as velocity)? The team can typically complete 60 Story Points per three-week Sprint.
- How long is the Sprint? The team decides that this Sprint will take three weeks.
- What can and should the team accomplish in this upcoming Sprint? What is the ultimate Sprint goal? The Sprint Backlog can include stories from both epics, but the Product Owner has asked you to prioritize the Plant Care Initiatives epic first. If the team has enough capacity leftover, they can start work on the Bonsai Trees epic.
To plan the Sprint, you will assign items from your Product Backlog to the Sprint Backlog. The total effort estimation (in Story Points) of the items you assign should match your team’s points capacity for a three-week Sprint.
Note: To ensure consistent results for this activity, you should use the effort estimations provided in the template below—not your own estimations.
Step-By-Step Assignment Instructions
Step 1: Access the template
To use the template for this course item, click the attachment provided.


Step 2: Add the points capacity to the Sprint Backlog tab
First, go to the Sprint Backlog tab. To add the points capacity:
- Find the Sprints section (toward the right side of the sheet).
- Under the Current Sprint column, add the total number of Story Points your team expects to complete in the upcoming Sprint.
Step 3: Assign items from the Product Backlog to the Sprint Backlog
Now it’s time to assign Product Backlog items to your Sprint Backlog. Your goal is to maximize value and velocity without going over the team’s points capacity. If an item puts the team over 60 points, skip that one and add the next item that fits within the remaining capacity. Remember that you should focus on the Plant Care Initiatives epic first. You can include items from the Bonsai Trees epic only if you have extra capacity.
To add items to your Sprint Backlog:
- Go to the Product Backlog tab.
- Find the Value column header and click the dropdown arrow. Select Sort sheet Z → A. This will bring the items with the highest value to the top.
- Assign Backlog items to the Current Sprint using the dropdowns in the Sprint column. When selecting stories for the Sprint, start at the top with the highest value items. Then assign items down the list until the number of Story Points assigned matches the team’s expected capacity.
- To check the number of points assigned to the Current Sprint in Google Sheets, proceed to Step 4. To check your points in Excel, skip to Step 5.
Step 4: Check the points capacity in the Sprint Backlog tab (Google Sheets version)
If you’re using Google Sheets, the Backlog items you assigned to the Current Sprint will automatically populate in the Sprint Backlog tab. The total number of Story Points from these items will appear next to Points Assigned. The total value will appear next to Value Attributed.
Check to make sure the number of Story points assigned fits the capacity for the Current Sprint. If the number is above or below capacity, try reassigning the Product Backlog items as needed. Once you are satisfied with your Sprint Backlog, skip to Step 6.
Step 5: Check the points capacity in the Sprint Backlog tab (Excel version)
If you’re using Excel, you will need to move the Product Backlog items to the Sprint Backlog manually:
- In the Product Backlog tab, select the dropdown at the top of the Sprint column.
- Then choose Sort A to Z to group the Current Sprint items together.
- Highlight the Current Sprint items, making sure to include all the cells from the Epic column to the Sprint column.
- Paste the cells into the Sprint Backlog tab.
- The total number of Story Points from these items will appear in the Sprints section next to Points Assigned. The total value will appear next to Value Attributed.
Check to make sure the number of Story points assigned fits the capacity for the Current Sprint. If the number is above or below capacity, try reassigning the Product Backlog items as needed.
Step 6: Assign remaining items to the next Sprint (Google Sheets and Excel versions)
Go back to the Product Backlog tab. For any items that didn’t fit into the Current Sprint, select Next Sprint from the dropdown.
Keep in mind that there is more than one right way to build a Backlog. There could be project needs or dependencies that cause the Product Owner to make adjustments. Your team will continue to iterate and complete Sprint Planning throughout the life cycle of the project.
Have a similar assignment? "Place an order for your assignment and have exceptional work written by our team of experts, guaranteeing you A results."